What Does It Mean When It Says Please Login With Administrator Privileges and Try Again
Fixed: Please Login with Administrator Privileged and Effort Once again [MiniTool News]
By Sonya | Follow | Final Updated
Summary :

If you get the error bulletin stating that please login with administrator privileges and try once more even though yous are the administrator of your computer, and then exercise you know how to solve the problem? If y'all don't know, then this post from MiniTool is what you demand.
It is disappointing to receive the error message - "Please login with ambassador privileges and try again" on your Windows organisation fifty-fifty though yous are the administrator of your estimator. When does this error message appear?
This error bulletin often appears when you try to run some certain programs or games. And when you try to run older games and programs in Windows 10, it is more likely to meet the error message. If you are facing this problem, read this mail to observe out how to fix the problem.
Method i: Run the Programme with Administrator Privileges
Most likely, Windows does not really run the plan with administrative privileges. Ane way to solve this problem is to alter the properties in the plan to run equally administrator. This commonly works when the fault pops up in a particular plan.
In order to get rid of the error message - "Please login with ambassador privileges and try once more", follow these steps to fix the error:
Stride 1: Find the program that is giving the error and and then correct-click on the programme's icon.
Step ii: Select Properties on the menu and and then navigate to the Shortcut tab.
Step 3: Click Avant-garde… to open the Avant-garde Properties window.
Step iv: Cheque the box next to Run as Administrator and so click OK to save the changes yous just fabricated.
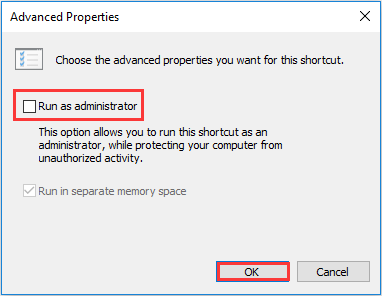
Step 5: Close the Properties window and open the program once more.
Now the program with administrative privileges should run properly. If this method doesn't solve your trouble, the hidden elevated ambassador account is virtually probable the real culprit. You can try enabling the built-in administrator business relationship to run programs with that account. You can enable it in the command prompt or PowerShell.
Method 2: Utilise Control Prompt
In order to enable the elevated administrator business relationship in the Control Prompt application, yous need to follow the instructions below:
Step 1: Make sure that you have already logged on your estimator as an administrator.
Step two: Type cmd in the Search bar and so right-click Command Prompt to cull Run as administrator.
Step 3: Type cyberspace user Administrator /active:yes in the CMD window and and so press Enter.

Pace iv: Close the Control Prompt window and then relaunch the program to see if the error bulletin disappears.
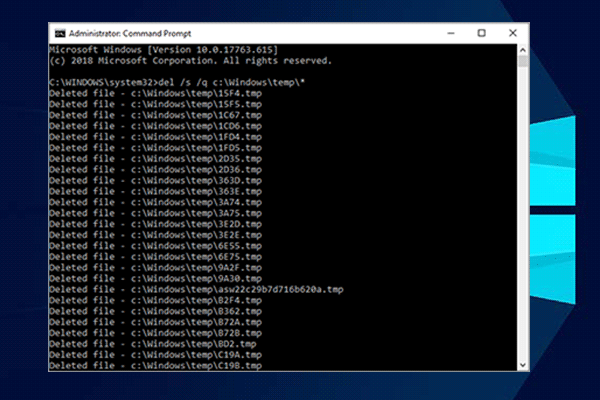
This commodity will show you ten useful command prompt tricks for Windows users. If y'all want to learn some Command Prompt Windows 10 tricks, bank check out this mail service.
Method 3: Utilise PowerShell
In society to enable the elevated administrator account in the PowerShell, you need to follow the instructions below:
Pace 1: Press the Win fundamental and the X key at the same time to cull Windows PowerShell (Admin).
Step 2: Input Enable-LocalUser -Proper name "Administrator" in the Windows PowerShell window and so press Enter.
Step 3: Close the Windows PowerShell window and then reopen the program to check if the error message nonetheless appears.

What is Windows PowerShell? What is CMD? What are the differences between PowerShell and CMD? This postal service shows you the answers.
Bottom Line
After you have read this post, you should know how to login as ambassador in windows 10 when you receive the error bulletin - "Please login with administrator privileges and try again". This mail has offered iii viable methods for you.
Curlicue down for the next news
Source: https://www.minitool.com/news/please-login-with-administrator-privileged-and-try-again.html
0 Response to "What Does It Mean When It Says Please Login With Administrator Privileges and Try Again"
Post a Comment